
Press Ctrl + – (minus sign at the top right of the keyboard) to delete the selected rows.To delete multiple contiguous blank rows using a keyboard shortcut: Deleting blank rows using a keyboard shortcut To select non-contiguous rows, click the heading of the first row and then Ctrl-click the headings of the other rows you want to select.Ģ.To delete multiple non-contiguous blank rows using the context menu: Drag across the row headings using a mouse or select the first row heading and then Shift-click the last row heading.To delete multiple contiguous blank rows using the context menu: Deleting blank rows using the context menu Click its heading or select a cell in the row and press Shift + spacebar.
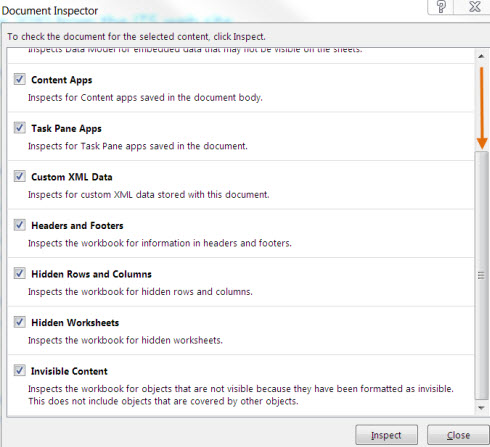
If you want to delete one row, you can delete the row manually: Recommended article: 15 Microsoft Excel Keyboard Shortcuts to Speed Up Formattingĭo you want to learn more about Excel? Check out our virtual classroom or live classroom Excel courses > You can also use many of these strategies with Excel tables. Excel recognizes data arranged in this way as a list or data set (or database). Here, we're assuming your data is in ranges of cells with data arranged vertically below row headings or field names (and no merged cells).
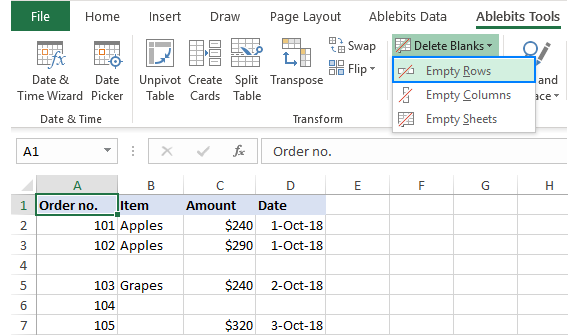
In future articles, we'll take a look at other methods available in Excel 365. In this article, we'll focus on methods that work with all versions of Excel.
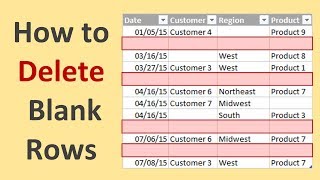
Check out these 5 fast ways to remove blank or empty rows in your worksheets. You can delete blank rows in Excel using several tricks and shortcuts. Easy Ways to Remove Blank or Empty Rows in Excelīy Avantix Learning Team | Updated April 5, 2021Īpplies to: Microsoft ® Excel ® 2010, 2013, 2016, 2019 and 365 (Windows)


 0 kommentar(er)
0 kommentar(er)
